Technical Tip
Your warehouses must be setup already in the Warehouse master file (refer to "File - Warehouse").
Micronet can be set for one or many warehouses (locations), and you can enter purchasing and stocking figures (e.g. weeks to stock and stock averaging) for inventory items on a per warehouse basis. You can also enter an item's bin locations for each warehouse.
|
|
|
Technical Tip Your warehouses must be setup already in the Warehouse master file (refer to "File - Warehouse"). |
To enter warehouse details for an item:
Refer to "File - Inventory - Purchasing".
If you selected to add, insert or edit a location or warehouse, Micronet displays the Warehouse Details screen.
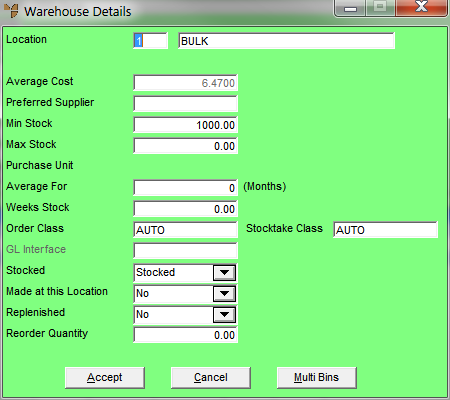
|
|
Field |
Value |
|---|---|---|
|
|
Location |
Enter or select the warehouse/location for this item. You can also press Tab or Enter to select a warehouse. |
|
Average Cost |
2.8 Feature This field is only enabled if Micronet has been set to use the warehouse average cost rather than the item average cost - that is, the Use Warehouse Average Cost field on the Purchasing Configuration screen is set to Yes (refer to "Edit - Program - Purchasing"). When adding a new warehouse, this field defaults to the item average cost. For existing warehouses, Micronet displays the warehouse average cost. Like the item average cost, this value is recalculated automatically during transaction processing. You can enter the warehouse average cost manually in this field if required. When you return to the Item Update screen - Purchasing tab, Micronet recalculates and displays the item average cost. If you are not using warehouse average costs and the item average is changed, all warehouse averages are reset to the new item average. |
|
|
Preferred Supplier |
2.8 Feature The preferred supplier for this item is set on the Item Update screen - Item tab (refer to "File - Inventory - Item"). However, if you want to set a different preferred supplier for this item for this warehouse, enter the ID of the preferred supplier. You can also press spacebar then Enter to select a preferred supplier. |
|
|
|
Min Stock |
Enter the minimum stock of this item you would like to keep on hand at this location or warehouse. This information is used by the Understock, Automatic Purchasing program and Safety Stock reports. |
|
|
Max Stock |
Enter the maximum stock you want to keep on hand at this location or warehouse. This information is used in the Overstock and Auto Purchasing sections of Micronet to ensure that both branch and overall inventory are maintained at optimum levels. |
|
Purchase Unit |
2.8 Feature
|
|
|
|
Average For |
Enter the number of months over which Micronet should average the item sales to calculate (weight) the average sales figures. This information is used in the Over/Understock reports and Automatic Purchasing programs. |
|
Weeks Stock |
Enter the number of weeks that you want Micronet to use to calculate stock purchases in the Understock and Automatic Purchasing programs. Entering a 4 (for four weeks) would make Micronet first calculate the current stock on hand situation, check the average sales, determine the amount of stock that is required to meet the current demand PLUS the amount of stock necessary for the next four weeks (as entered). |
|
|
|
Order Class |
The order class is a means by which items can be grouped for consideration for overall purchasing in a multiple warehouse company setup. For more details on setting up order classes, refer to "Inventory - Stock Control - Order Class Update". |
|
|
Stocktake Class |
2.8 Feature If your company is already using order classes for another purpose, you can count stock based on stocktake classes instead. For more information, see "Setting up Stocktakes Based on Stock Class". |
|
|
GL Interface |
If you want to dissect stock/sales by location, enter the name of the GL interface record for this location. For more information on setting up GL interface records for the General Ledger, refer to "Setting up Micronet Integration". |
|
|
Stocked |
This field shows whether this item is carried at this particular location. The options you can select are:
You set the Stocked flag if you want stocktakes to only show items dependent on location. 2.8 Feature When stock of the item is low, this field also determines whether Micronet creates an automatic purchase order to the supplier, or a transfer if the item is stocked at a central warehouse. |
|
Made at this Location |
Select Yes if the item is made at this location, or No if it is made elsewhere. |
|
|
Replenished |
2.8 Feature Replenished items are items that are purchased centrally, e.g. by a head office. Select Yes if the item is replenished, or No if it is non-replenished. Depending on a user's security, they may be able to create purchase orders for replenished items only, non-replenished items only, both or neither (for more information, refer to "Maintenance - Edit UserIDs - 4. MDS Security"). |
|
|
Reorder Quantity |
2.8 Feature Company-wide reorder quantities are set on the Item Update screen - Purchasing tab. If this location/warehouse has its own reorder quantities, enter the minimum or recommended order quantity for this item for this warehouse. This could relate to one, a box, a pallet, etc. of products. |
See the next section, "Enter Multiple Bin Locations".
Micronet redisplays the Item Update screen - Purchasing tab.